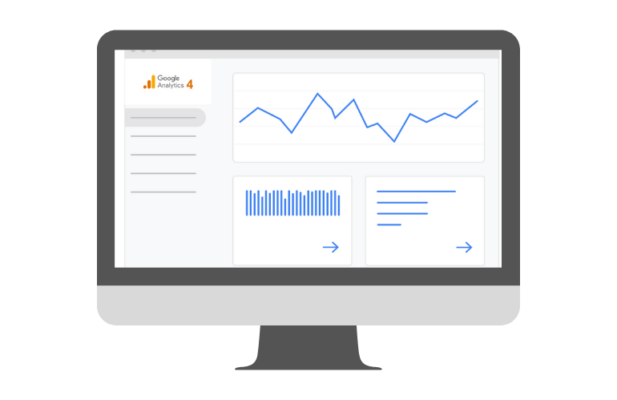
Comment configurer Google Analytics 4 avec GTM ?
Depuis Octobre 2020, Google a officiellement déployé une nouvelle version de Google Analytics dénommée Google Analytics 4 (GA4). Cette propriété est conçue pour être utilisée sur un site web, une application ou les deux à la fois. Google Analytics 4 s’avère plus intelligente avec des insights plus riches.
Vous pouvez commencer à utiliser Google Analytics 4 de trois manières :
- Sur un nouveau site en créant une nouvelle propriété Google Analytics 4
- En configurant un nouveau site à la fois avec Universal Analytics et avec GA4.
- En Ajoutant une propriété Google Analytics 4 à un site qui dispose déjà d’Universal Analytics.
Voici le processus de configuration d’une nouvelle propriété Google Analytics 4 avec Google Tag Manager :
- Créer une nouvelle propriété GA4
- Créer un flux de données web
- Copier l’ID de mesure
- Créer une balise de configuration Google Analytics 4
- Collez l’ID de mesure dans Google Tag Manager et définissez la balise pour qu’elle se déclenche sur toutes les pages
- Prévisualiser/tester la nouvelle balise
- Publier les modifications dans Google Tag Manager
Créer une propriété Google Analytics 4
Si vous souhaitez créer une nouvelle propriété Google Analytics 4,
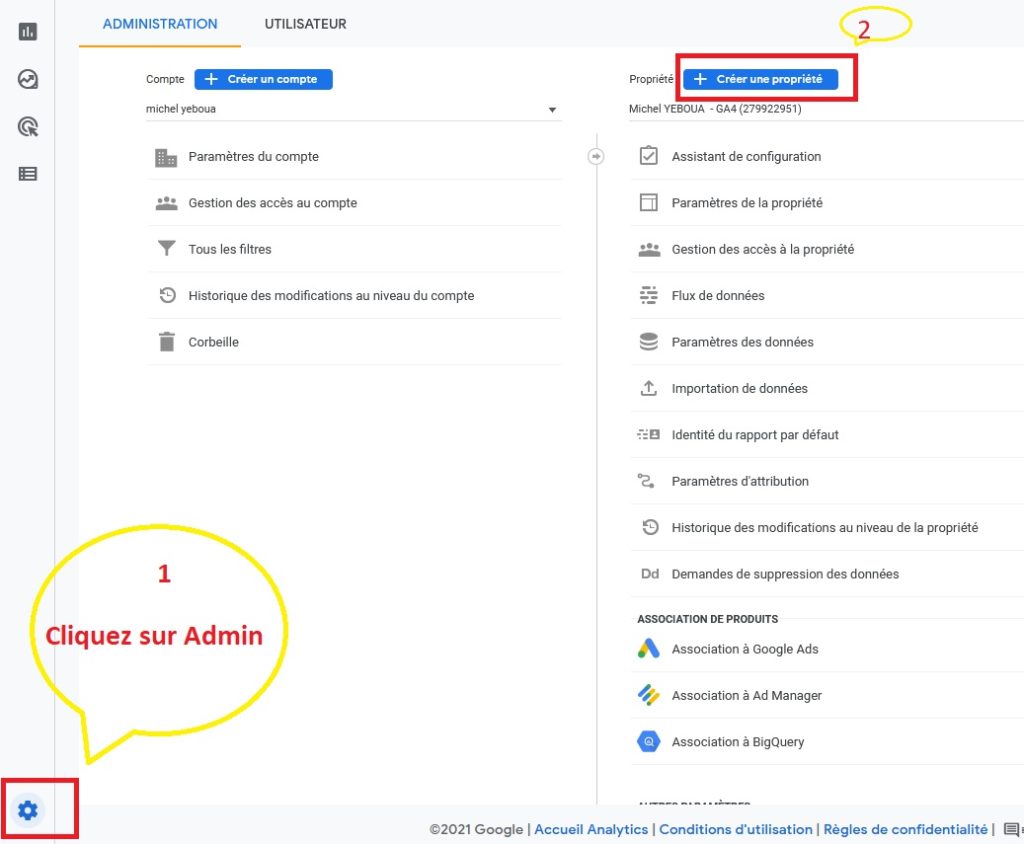
Accédez à la section Administration de votre interface Google Analytics (en cliquant sur Admin dans le coin inférieur gauche).
Puis ( dans la section Propriété ), cliquez sur Créer une propriété.
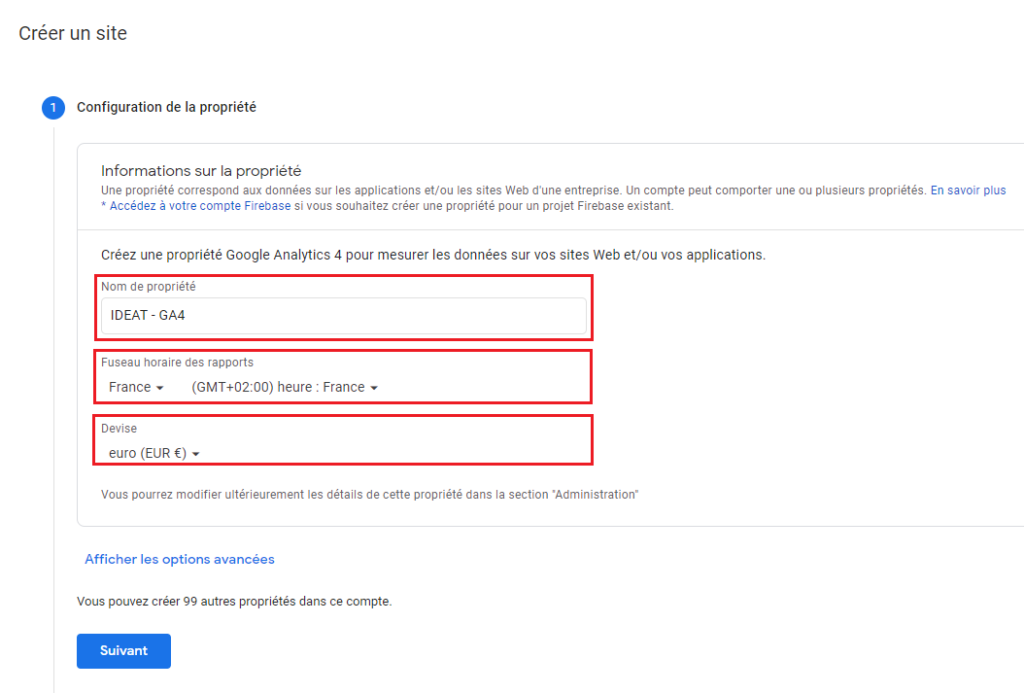
Saisissez ensuite le nom de votre propriété. Vous pouvez choisir le nom de votre site Web ou de votre entreprise ; vous avez libre choix.
Choisissez le pays de votre entreprise, le fuseau horaire et la devise du pays de votre société.
Ensuite, cliquez sur Suivant.
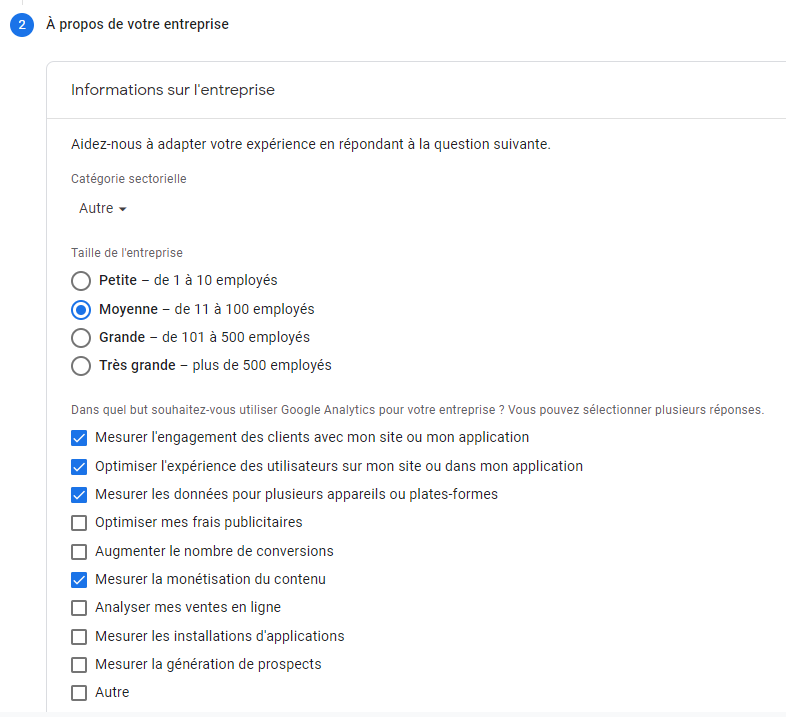
Dans la partie « à propos de votre entreprise » répondez aux questions concernant la catégorie sectorielle et la taille de votre entreprise ainsi que vos besoins Analytics. Cliquez sur Créer et votre nouvelle propriété sera prête.
Créer un flux de données web GA4
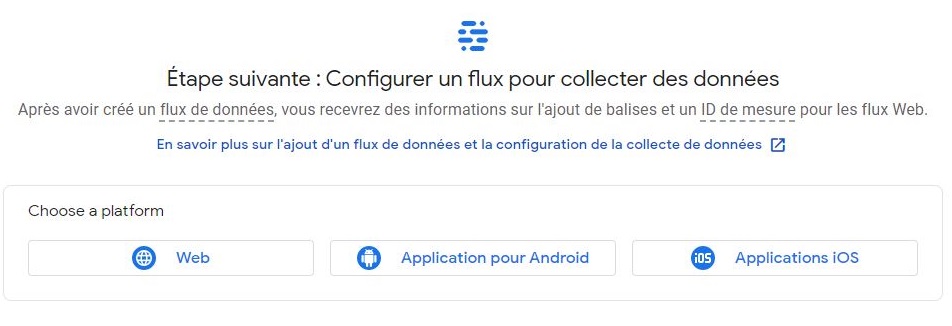
L’étape suivante consiste à configurer un flux de données. Il s’agit d’une source de données à partir de laquelle les événements seront envoyés à votre propriété Google Analytics 4. Le flux de données peut avoir plusieurs sources de données. Par exemple un flux de données pour votre site, un autre pour votre application Android et un autre pour votre application iOS.
Voici les étapes pour la configuration d’un flux de données web
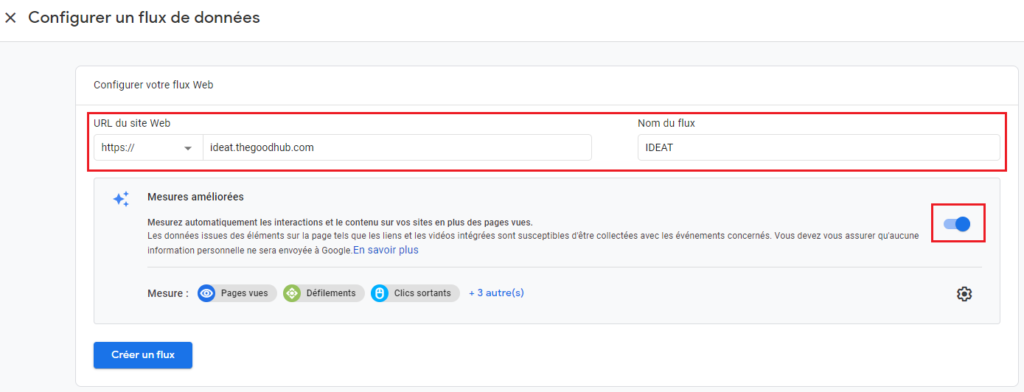
Saisissez l’URL de votre site Web (par exemple, https://www.mywebsite.com).
Sachez que le protocole « https » est déjà sélectionné. Ensuite entrez le nom de votre site Web.
Lorsque vous créez un flux de données Web dans Google Analytics 4, vous avez la possibilité d’activer ou de désactiver la mesure améliorée. Je vous conseille de l’activer. Il est conçu pour vous aider à obtenir autant d’événements que possible dans les rapports sans avoir besoin à les configurer dans Google Tag Manager.
Par défaut, cette fonctionnalité est activée et collectera automatiquement les événements suivants :
- Vue de la page (nom de l’événement : page_view )
- Scroll (nom de l’événement : scroll )
- Clic sur le lien sortant (nom de l’événement : clic avec le paramètre sortant : true )
- Recherche dans le site (nom de l’événement : view_search_results )
- Engagement vidéo (événements : video_start, video_progress, video_complete )
- Téléchargement de fichier (nom de l’événement : file_download )
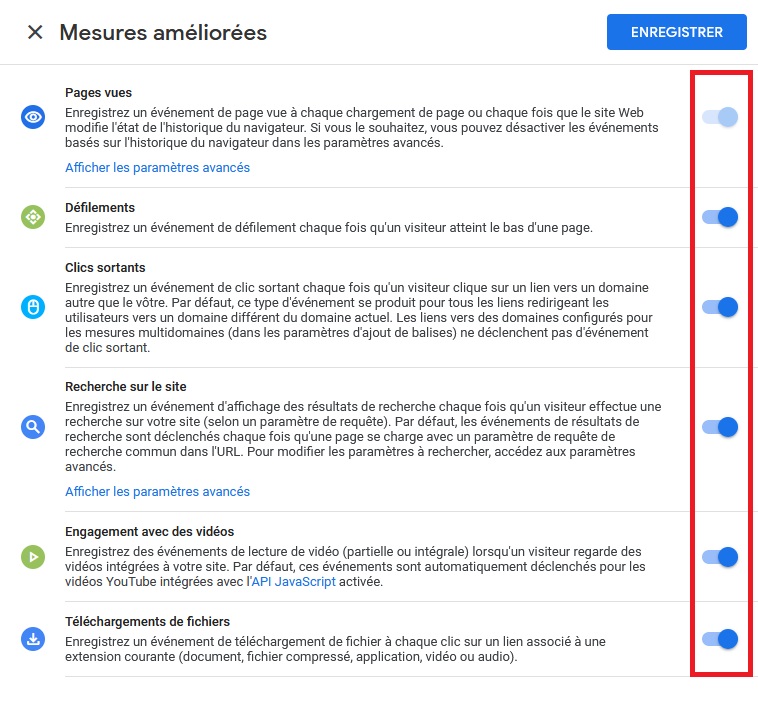
Si vous le souhaitez, vous pouvez désactiver/activer les événements individuellement. Vous pouvez le faire en cliquant sur l’icône paramètre dans la section « Mesures améliorées »puis en cliquant sur les boutons bascule. Cependant vous ne pourrez pas désactiver la section Pages Vues
Lorsque vous êtes prêt, appuyez sur le bouton Créer un flux.
Configurer Google Analytics 4 avec Google Tag Manager
Lorsque vous créez un flux de données (web), vous verrez un ID de mesure.
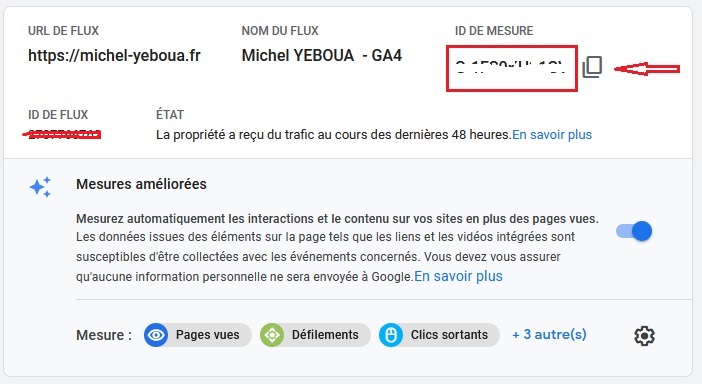
Dans le coin supérieur droit, vous verrez l’ID de suivi de votre nouvelle propriété. Copiez-le. Nous allons l’utiliser dans Google Tag Manager.
Si plus tard vous recherchez votre ID de suivi, le chemin pour le retrouver dans l’interface Google Analytics 4 est le suivant :
Allez dans Administration > Flux de données > choisissez votre flux et ouvrez.
Après avoir crée la propriété Google Analytics 4 puis le flux de données Web, connectez vous à votre conteneur Google Tag Manager.
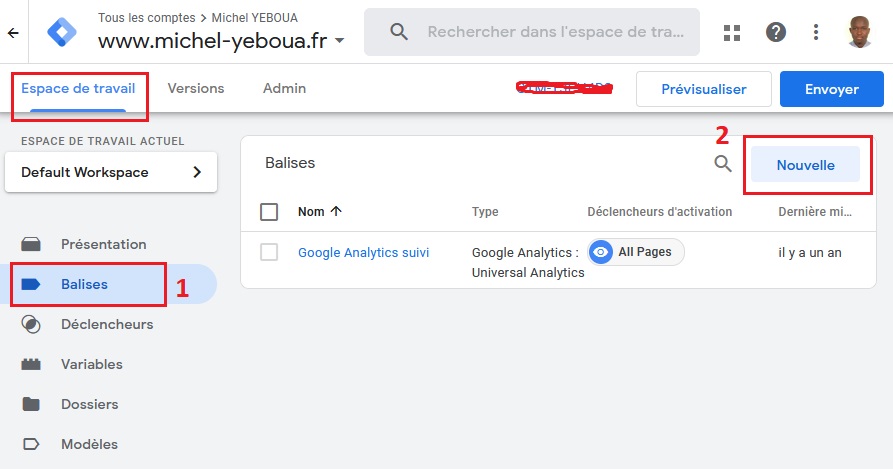
Allez dans « espace de travail » puis suivez les étapes suivantes
- Cliquez sur Balises puis Nouvelle.
- Cliquez sur Configuration de la balise.
- Sélectionnez Google Analytics : Configuration GA4.
- Saisissez votre ID de mesure que vous avez copié dans l’interface GA4
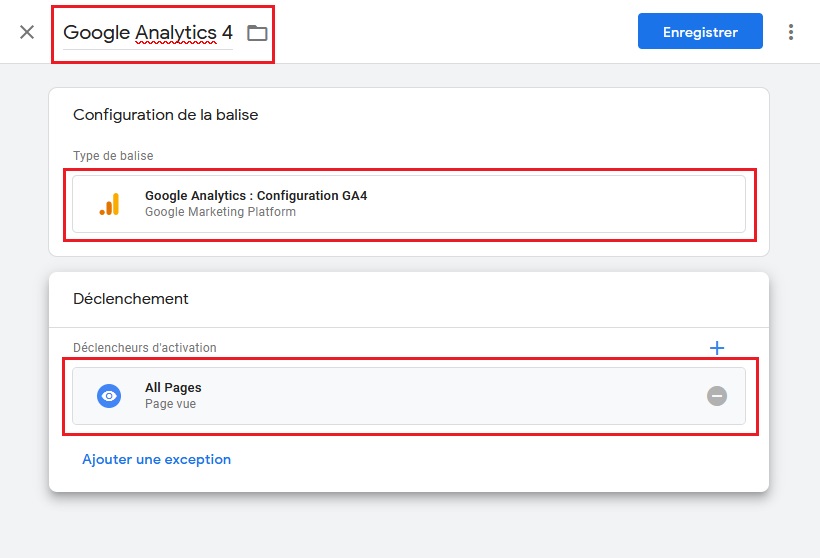
Laissez cocher la case « Envoyer un événement “Page vue” lors du chargement de cette configuration » si vous souhaitez suivre automatiquement les pages vues. C’est le cas de tous les flux de données site web.
Les paramètres champs à définir, propriété utilisateur, paramètres avancés sont facultatifs. Ils sont à configurer au cas par cas. Voir le guide de Google pour la configuration.
5. Ensuite cliquez sur déclencheur et choisissez comme déclencheur “Toutes les pages”
6. Cliquez sur “Enregistrer”
Après avoir configuré et enregistré la balise Google Analytics 4, cliquez sur prévisualiser en haut à droite de GTM.
Une nouvelle fenêtre va s’ouvrir; renseignez l’url de votre site et passez en mode Debug.
Vérifiez si vous recevez bien les appels de la nouvelle propriété Google Analytics 4.
Si tout est bien configuré, revenez dans Google Tag Manager et publiez votre nouvelle configuration.
Ajouter Google Analytics 4 à un site utilisant déjà Universal Analytics ?
Si vous utilisez déjà Universal Analytics depuis août 2017, vous pouvez configurer Google Analytics 4 en plus. La création de cette nouvelle propriété ne supprimera pas vos données.
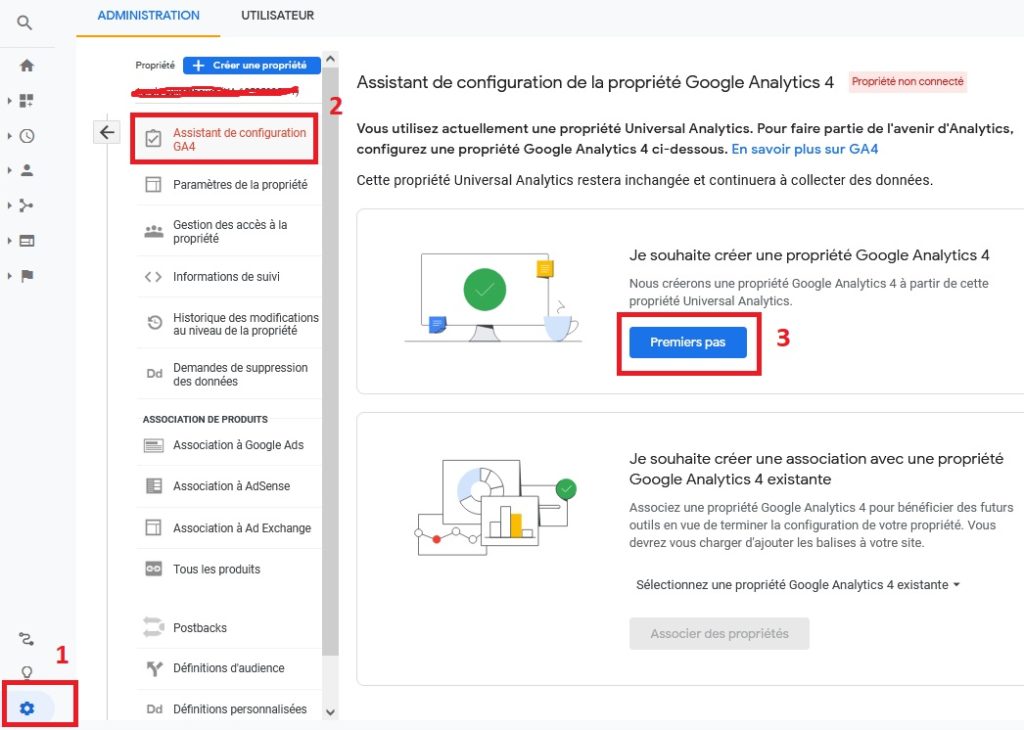
Pour ajouter Google Analytics 4 à un site disposant déjà d’Universal Analytics, allez dans Google Analytics puis Administration et suivez les instructions de l’assistant de configuration GA4
- Vérifiez dans la colonne Compte que le compte souhaité est sélectionné.
- Dans la colonne Propriété, sélectionnez la propriété Universal Analytics qui collecte actuellement des données pour votre site Web.
- Dans la colonne Propriété, cliquez sur Assistant de configuration GA4.
- Cliquez sur Premier pas sous “Je souhaite créer une propriété Google Analytics 4”.
- Si votre site utilise la balise gtag.js, vous avez la possibilité d’activer la collecte de données à l’aide de vos balises existantes.
- Cliquez sur Créer une propriété.
commentaires (1)